电脑安全设置(让Windows电脑系统更安全的设置技巧)
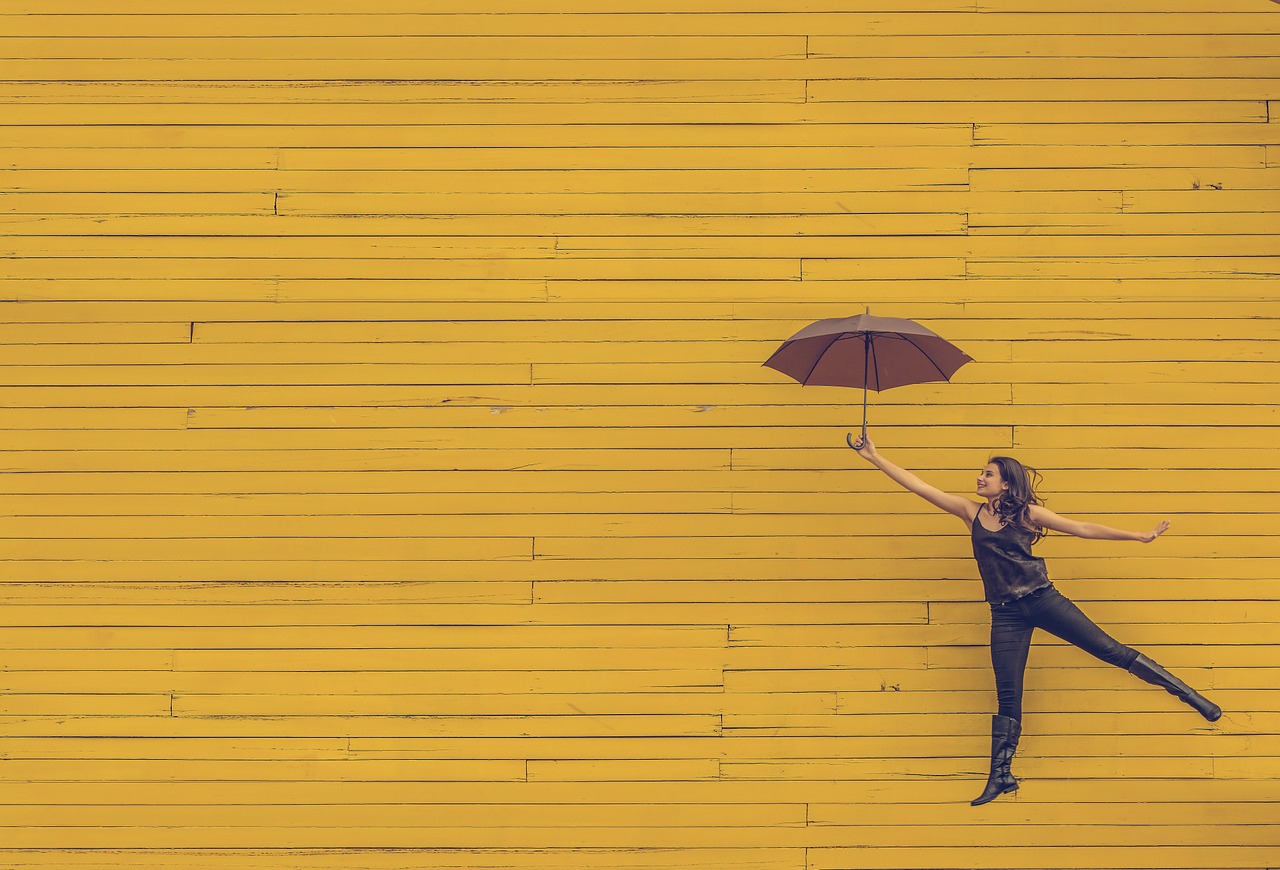
本文目录
- 让Windows电脑系统更安全的设置技巧
- 电脑的安全防护需要如何开启
- 电脑中如何更改Windows安全的设置
- Win10怎么打开安全设置
- 电脑怎么进入安全模式设置
- 电脑安全防护攻略
- 我的电脑是否安全有哪些简单方法检查并提高安全性
- 哪里可以找到电脑的安全模式设置
- Windows系统如何安全设置
- 电脑安全使用指南
让Windows电脑系统更安全的设置技巧
小编这里要为大家带来的是关于如何让Windows电脑系统更安全的设置技巧,电脑安全是每个人都非常关心的问题,通常我们都会在安装好系统之后装上杀毒软件,很多人以为这样就万事大吉了,其实仅有杀毒是远远不够的,接下来小编就教大家一些设置技巧,让我们的windows电脑系统更加安全可靠,一起来看看吧!1、分区转化成NTFS格式,即单击开始按钮,打开运行,输入"convertc:/fs:ntfs",可以把C盘转换成NTFS格式,不过要重启才能转换哦,其它盘就把C:改成相应的盘符就行了;2、在控制面板中打开"用户帐号",将Administrator修改密码,尽量复杂些,不一定要记得.再创建一个计算机管理员用户和受限用户,管理员用户一定要密码,且也要复杂一些,这个密码要记住,因为以后装软件,游戏要用上;3、进入创建的计算机管理员用户,打开“我的电脑”,单击“工具”——“文件夹选项”,点击第二个选项卡“查看”,把里面的“使用简单文件共享(推荐)”前的勾去掉,这个是以后打开文件夹或文件的属性时会出现“安全”选项卡。4、把所有分区属性的“安全”选项卡中“users”用户去掉。这是它默认有一个特殊权限,可以在分区下或文件夹内创建文件夹。再可以创建或保存文件,这可能给病毒可乘之机,还有一个“everyone".也去掉。添加创建的受限用户进去,权限是“只读”。5、在“运行”中输入“REGEDIT”,打开注册表,把里面的或的权限设为只读。防止病毒利用此处启动。6、上网时,一般缓存放在C:/DocumentsandSettings/用户名/LocalSettings/TemporaryInternetFiles中,这也是病毒藏匿的地方,还有就是C:/DocumentsandSettings/用户名/LocalSettings/Temp下的临时文件。很多程序要用到这个地方,所以在开机时用批命令清空这两个文件夹,让病毒无处藏身。批命令如下:delC:/docume~1/用户名/Locals~1/Tempor~1/.delC:/Docume~1/用户名/Locals~1/Temp/.让Windows电脑系统更安全的设置技巧就跟大家分享到这里了,经过以上的设置可以让我们的电脑系统处在一个比较安全的环境下。
电脑的安全防护需要如何开启
互联网安全领域,电脑安全已然成为不可取缔的一部分,我们的电脑必装软件之一便是安全软件。其实,电脑杀毒软件只是我们电脑上抵御网络攻击的一道重要关,我们也可以手动进行增加我们的电脑安全防护功能,我们可以对我们的电脑增加相关的安全防护功能,确保我们的电脑安全性不被黑客攻破。下面小编就简单的介绍一些方案供大家参考。电脑安全防护我们可以通过设置我们的电脑系统和安全来加强我们电脑安全防护系数,首先通过开始菜单进入到电脑的控制面板中。进入到系统和安全相关页面后,我们可以找到WDS的防火墙按钮,点击进入到相关的功能页面中后,我们可以点击进入。在防火墙页面中后,我们可以在当前页面进行相关的设置,找到相关的打开或者关闭防火墙设置进行相关的设置。我们可以在当前页面中进行相关的启动WIDS防火墙的按钮,完成后重新启动我们的电脑就可以完成相关的设置。安全软件防护我们可以使用腾讯电脑管家开启我们电脑的安全防护功能,首先进入到相关的腾讯电脑管家主页面中。点击进入到腾讯电脑管家的实时防护功能界面中后,我们可以点击开启相关的电脑防护功能,便可以保护我们的电脑安全。
电脑中如何更改Windows安全的设置
使用电脑的用户,为了自己电脑的安全,因此想要更改Windows安全的设置,但是却不知道如何更改,那么小编就来为大家介绍一下吧。具体如下:1.第一步,点击桌面左下角的开始图标,接着点击页面左侧齿轮样的设置图标。2.第二步,来到下图所示的Windows设置页面后,点击箭头所指的更新和安全选项。3.第三步,在下图所示的更新和安全页面中,点击页面左侧的Windows安全选项。4.第四步,我们可以看到如下图所示的Windows安全页面,点击箭头所指的打开Windows defender 安全中心选项,来保护电脑。5.第五步,来到下图所示的页面后,我们可以看到看到设置的安全状态和性能以及运行状态等内容。
Win10怎么打开安全设置
1、打开电脑,点击开始按钮,打开Windows菜单栏,点击设置按键
2、进入设置之后,选择“更新与安全”
3、点击“Windows安全”,进入下一页面,
4、进入“Windows安全”页面之后,点击图示位置即可打开或者关闭win10安全中心
电脑怎么进入安全模式设置
工具/材料:以win10系统、台式机电脑为例。
1、首先在台式机电脑机箱上,按下开机按钮,打开电脑。
2、接着在台式机电脑开机过程中,按下键盘上“F8”按键,进入电脑的“高级启动选项”窗口。
3、之后在电脑的“高级启动选项”画面中,选择“安全模式”选项。
4、然后在“安全模式”界面,选择“最后一次正确的配置”选项。
5、最后选择后,即可进入系统,自动恢复设置。
电脑安全防护攻略
电脑安全防护是我们日常使用电脑的必备技能。本文将为大家介绍电脑安全防护的基本措施,帮助大家更好地保护自己的电脑。:wrench:打补丁首先要在刚装好的系统上打补丁,这方面有的软件能查找系统漏洞,比如QQ医生,瑞星卡卡,金山清理专家。:fire:装防火墙装防火墙是电脑安全防护的重要措施。系统自带的windows防火前很烂,几乎对外来入侵没有任何阻力,国内的其他防火墙——金山、天网、瑞星等很麻烦,不好用,推荐安装zonealarm,国外最著名的防火墙,很牛的,号称是世界上最牛×的防火墙。:shield:装杀毒软件装杀毒软件是电脑安全防护的必要措施。卡巴斯基、nod32、诺顿、麦咖啡等国外软件比较不错,国内的瑞星还算可以,其他的——金山、江民等不怎么d。:prohibited:避免访问杂乱网站不要上一些杂乱的网站,这些网站可能存在安全隐患,会对电脑造成威胁。:magnifying_glass_tilted_left:安装系统优化工具安装系统优化工具是电脑安全防护的重要措施。金山清理专家、瑞星卡卡、windows系统优化大师不错,我的电脑里三款都装了,互补有无。
我的电脑是否安全有哪些简单方法检查并提高安全性
嗨,大家好!今天我想和大家聊聊我的电脑安全问题。
随着科技的飞速发展,我们越来越多地依赖于电脑,无论是工作、学习还是娱乐,它已经成为我们生活中不可或缺的一部分。
但是,随之而来的风险也越来越大。在我过去的一些经历中,我曾遇到过电脑被病毒感染、个人信息泄漏等问题,让我深刻认识到保护电脑安全的重要性。
因此,我今天想和大家分享一些简单但有效的方法,来检查并提高电脑的安全性。
一、电脑安全现状检查
首先,让我们来看看我们电脑的安全现状。我发现,很多时候我们会忽视电脑的安全问题,直到出现了严重的后果才开始关注。
而这个时候,可能已经为时已晚了。所以,定期检查电脑的安全现状是非常有必要的。我通常会关注以下几个方面:
防病毒软件:
确保我们的电脑安装了最新的、可靠的防病毒软件,并保持其定期更新。
曾经有一次,我的电脑就因为没有及时更新病毒库而中了一个勒索软件,简直让我怀疑人生。
自那以后,我每周都会检查一次病毒库更新情况,绝不再让这种悲剧重演。
防火墙设置:
确保电脑的防火墙功能已经打开,这样可以有效阻止未经授权的网络访问。
我曾经在没有开启防火墙的情况下,不小心连上了一个不安全的公共Wi-Fi,结果我的电脑几乎被入侵了。
现在,我一定会事先检查好网络环境,确保自己的防火墙是开启的。
更新操作系统:
经常性地检查操作系统是否有可用的更新,及时安装最新的补丁,这可以修复一些已知的安全漏洞。
我曾经因为懒于更新系统,导致电脑被黑客攻击,付出了惨重的代价。现在,每当系统提示有更新时,我都会立刻行动起来。
二、提高电脑安全性的简单方法
既然我们已经了解了电脑的安全现状,那么下面我要和大家分享一些简单但有效的方法,来提高电脑的安全性。
密码管理:
设置强大的密码并且定期更改是非常重要的。
我以前总是喜欢使用简单的密码,结果不仅电脑不安全,连其他账户也受到了威胁。
后来我开始使用密码管理器,让我可以方便地生成和管理复杂的密码,这大大增强了我的安全性。
备份重要数据:
我曾经因为硬盘故障而损失了大量珍贵的数据,让我悔不当初。
从那以后,我每周都会定期备份重要的数据到云端,这样即使出现了意外,我也能够轻松地找回我的文件。
谨慎对待陌生邮件和链接:我曾经收到过很多看起来很可疑的邮件和链接,幸好我没有随意点击。
后来得知,这些邮件和链接都是钓鱼邮件和恶意链接,如果我点击了,后果不堪设想。
现在,我已经学会了保持警惕,对待陌生邮件和链接要三思而后行。
贝贝有话说:
通过这些简单的方法,我成功地提高了我的电脑安全性。
从那以后,我再也没有遇到过电脑安全问题,让我充满了成就感。
电脑在我们生活中的重要性不言而喻,它承载了太多我们的私密信息和珍贵回忆。
因此,保护电脑的安全就像是守护自己的家园一样重要。
希望我的经验分享能够对你们有所启示,让我们共同努力,让我们的电脑始终安全可靠!
哪里可以找到电脑的安全模式设置
电脑的安全模式设置在不同操作系统中的位置可能略有不同,一般可以按以下步骤进行查找:Windows10操作系统:1. 以管理员身份登录电脑。2. 点击“开始菜单”。3. 选择“设置” 》 “更新和安全” 》 “恢复”。4. 在“高级启动”选项下,选择“重启现在”。5. 电脑关机重启后会进入“高级启动”界面,选择“疑难解答” 》 “高级选项” 》 “启动设置” 》 “重启”。6. 电脑再次关机重启后,会出现一个启动设置菜单。选择F4键启动安全模式,选择F5键启动安全模式带网络连接。Windows7 操作系统:1. 关机并重新开机电脑。2. 在 Windows 开始启动时,按下 F8 键进入 Windows 启动高级选项页面。3. 找到“安全模式”,点击进入即可。Mac OS X 操作系统:1. 关闭 Mac 电脑,按下电源键打开电脑。2. 按下 Shift 键,在启动时保持按住 Shift 键,电脑将会进入安全模式。3. 如果要退出安全模式,只需重新启动电脑即可,无需按任何键。值得注意的是,电脑的安全模式较为特殊,只有当需要对电脑进行诊断和修复时,或者在出现操作系统故障无法正常启动时,才需进入安全模式进行相关操作。一般情况下,不需要频繁地进入安全模式,以免对电脑带来损害。
Windows系统如何安全设置
1. 升级为新版Windows
对于使用Windows XP的用户来说,升级到Windows 7操作系统可以将安全性提高,Windows 7里有很多Windows XP所没有的安全机制,可以有效的保证操作系统的安全运行。
2. 更新操作系统补丁
给系统安装补丁程序的重要性是不言而喻的,Windows操作系统具有检测更新和安装更新的功能Windows Update,我们只要将这个功能设置为自动检查更新,Windows Update就可以自动下载系统的已知漏洞的修补程序并安装。系统会在后台下载,完成后通知你下载完成并询问是否开始安装,用起来十分方便。在安装了所有的补丁程序后,下面就可以开始做另一些调整设置。
3. 善于控制UAC功能,提升安全防范级别
UAC功能并不是Win 7系统的新增功能,不过相比Vista、Win 2008系统下的UAC功能,Win 7下的用户帐户控制功能有了明显的改善,在区别非法操作、合法操作方面表现得明显智能化多了,并且我们可以根据实际的安全需要自由控制UAC安全级别,力争操作效率与安全性能两不误。为了方便提升安全防范级别,Win 7系统特意为用户提供了UAC功能控制滚动条,用户只需要简单地拖动鼠标,就能在操作效率与系统安全之间找到平衡了。 为了让Win 7系统尽可能地稳定运行,我们应该尝试将UAC安全级别调整为“始终通知”,而且使用这种设置时Win 7系统弹出的安全提示要比Vista系统少很多。在调整UAC安全级别时,我们可以依次单击Win 7系统桌面上的“开始”、“控制面板”命令,在弹出的系统控制面板窗口中逐一单击“用户账户和家庭安全”、“用户账户”图标选项,进入用户账户控制列表界面,单击其中的“更改用户账户控制设置”按钮,打开如图3所示的设置对话框; 检查UAC功能的控制按钮是否位于“始终通知”位置处,要是不在这个位置时,我们必须及时将移动按钮移到该位置处,再单击“确定”按钮保存好上述设置操作,这样一来Win 7系统的安全防范级别就会得到明显提升,那么该系统受到的安全威胁自然就会大大下降。
4. 使用BitLocker功能,加密磁盘隐私信息
其次选中需要进行隐私保护的目标磁盘分区,并单击对应分区右侧的“启用Bitlocker”链接,打开如图1所示的Bitlocker驱动器加密向导设置界面,将其中的“使用密码解锁驱动器”选项选中,然后输入合适的解锁密码; 之后单击“下一步”按钮,当向导屏幕询问我们如何存储恢复密钥时,我们可以根据需要将它保存成文本文件或直接打印出来,最后单击“启动加密”按钮,那样一来目标磁盘分区就被加密成功了,日后必须凭借合法密钥才能访问其中的数据内容,如果无法记得密钥内容,那么任何人都无法偷窥到其中的隐私信息。
5. 防火墙和杀毒软件
不管电脑做了怎样的设置,只要连接在Internet上,防火墙都是必要的。防火墙可以完全保护用户的系统,把网络上有害的东西挡在门外。推荐使用的防火墙是Windows自带的防火墙软件。对系统要求不高,没有那么多花哨的功能,不过最基本的防护还是可以胜任的。启用的方法是:打开控制面板-网络和Internet连接,双击网络连接打开属性对话框,在高级选项卡下,选中在我的电脑上使用Internet连接防火墙,之后还可以点击设置进行更进一步的配置。
杀毒软件可以使用微软的MSE(Microsoft Security Essential)安全软件,可以防止病毒、间谍软件和其他恶意软件入侵。这个杀毒软件是免费的,由于是微软自己开发的,因此和操作系统的结合非常好,没有那么多花哨的功能,高效而可靠。
6. 数据备份
俗话说“道高一尺,魔高一丈”,很多时候几乎是防不胜防,即使我们进行了非常完美的安全设置,可是遇到一些突发性病毒来临时,许多安全防御措施仍可能会不堪一击。为了避免突发性病毒带来灾难性损伤,我们只有及时对重要数据进行备份,遇到系统崩溃时,只要进行简单的数据恢复操作就能化解安全威胁了。Win 7系统为用户提供了强大的数据备份还原功能,我们可以按照下面的操作来对重要数据进行备份操作: 首先打开Win 7系统的“开始”菜单,从中点选“控制面板”命令,在弹出的系统控制面板窗口中依次单击“系统和安全”、“备份和还原”功能图标,打开对应系统的“备份和还原”管理窗口,其次继续单击“设置备份”按钮,打开设置对话框,选中重要数据信息所在的磁盘分区选项,同时单击“下一步”按钮,之后向导屏幕会弹出提示询问我们要备份哪些数据内容,我们可以根据实际需要选择目标备份内容,最后单击“保存设置并运行备份”按钮,如此一来目标数据内容就能被备份成功了。日后一旦Win 7系统发生瘫痪不能正常运行时,我们根本不用担心重要数据的安全,只需要简单地重新安装操作系统,之后执行系统还原功能,来将备份好的重要数据恢复成功就可以了。
7. 控制用户组权限
如果电脑经常安装软件,应该在系统里新建一个用户,将其设置为User组,然后使用User用户组登录系统,在沙盒中运行软件。另外在用户管理中把Guest账户停掉,任何时候都不允许其登录系统。
8. 总结
经过以上的设置,电脑的系统安全应该提高不少了,不过需要注意的是,不管在系统和软件上做怎样的防护,正确的使用习惯才是最重要的,因此从现在就开始养成良好的使用习惯的,否则在怎么防护也是白搭。
电脑安全使用指南
为了电脑的使用安全,请不要关闭杀毒软件,防止中毒后电脑文件遭到破坏或者是帐号信息泄漏。做好电脑的防护才是最好的选择,可以给电脑下载个腾讯电脑管家,定期进行全盘查杀。:magnifying_glass_tilted_left:首页体检首页体检,能扫描出你系统存在的诸多问题,包括系统漏洞等,你可以选择忽略货修复。:microbe:杀毒扫描杀毒扫描能轻松的帮你找出木马病毒,直接查杀下即可。:rocket:电脑加速电脑加速,会告诉你你的开机启动项有多少,哪些可以禁止启动,加快开机及运行速度等。:laptop:软件管理软件管理,需要什么软件直接在里面搜索下载安装即可,不用去网页搜索,有些网页是带木马的。

本文相关文章:

全国消防安全宣传教育日(消防宣传日是哪天(了解消防安全,保护生命财产))
2024年6月18日 19:40

公共安全基础知识(《中小学公共安全教育指导纲要》主要内容是什么)
2024年5月31日 05:20

云南省安全生产条例(做为镇长在安全生产工作方面要注意哪些问题能不能详细点)
2024年5月12日 23:40

表达父爱的一张图片大全(父亲,是孩子一生的安全感!(这6张图,值得深思))
2024年5月8日 05:30

生命重于泰山2021完整视频(安全重于泰山视频观后感与感悟2021)
2024年5月7日 09:50

网络安全预警(网络安全事件预警等级分为四级由高到低依次用什么表示)
2024年5月3日 17:30

核电厂抗震设计规范(四川省规定多少米以上建筑必须进行地震安全评价)
2024年4月29日 11:10
更多文章:

专业技能与职业素养专题报告(数字媒体专业技能与职业素养专题报告怎么)
2024年3月22日 09:40

就业前景好的10大专业(最好就业的大学十大专业 最有发展的十大专业)
2024年3月3日 16:00

烟雨江湖华山采莲绝响剧情攻略?求十篇读书笔记,550字或五百字
2024年5月17日 11:10
















